This article helps to fix an issue in which Windows 10 doesn't install specific drivers for USB audio devices on the first connection.
The Google USB Driver is required for Windows if you want to perform adb debugging with Google devices. Windows drivers for all other devices are provided by the respective hardware manufacturer, as listed in the OEM USB Drivers document. About USB Network Adapter Drivers: When connected, the operating system usually installs a generic driver that helps the computer to recognize the newly attached device. However, proper software.
Original product version: Windows 10, version 1703
Original KB number: 4021854
Symptom
When you connect a USB audio device to a Windows 10 Version 1703-based computer the first time, the operating system detects the device but loads the standard USB audio 2.0 driver (usbaudio2.sys) instead of the specific device driver.
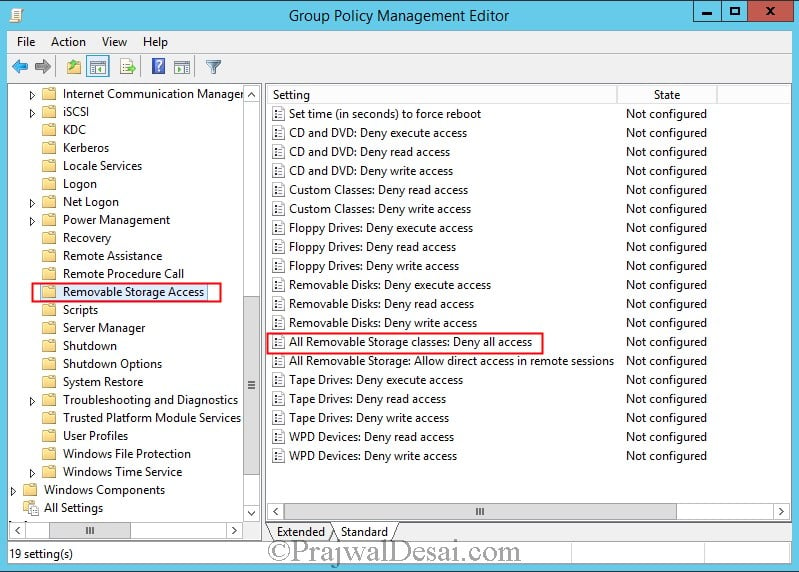
Cause
This issue occurs because the USB audio 2.0 driver (usbaudio2.sys) isn't classified as a generic driver in Windows 10 Version 1703. Therefore, the system assumes that a compatible, nongeneric driver is installed for the device even though the driver is generic.
This issue also causes Windows 10 Version 1703 to postpone the search for other compatible drivers through Windows Update that typically occurs immediately after you install a new device.
Resolution
To fix this issue, use one of the following methods.
Method 1
To resolve this issue, install update 4022716.
Method 2
If the device-specific driver is distributed through Windows Update, you can manually update the driver by using Device Manager. For more information about how to do this, see update drivers in Windows 10.
Method 3
If the device is not yet connected, first install the device-specific driver, such as by using the appropriate installer. After the device-specific driver is installed, Windows 10 will select that driver instead of the standard USB audio 2.0 driver when you first connect the device.
Note

See the device manufacturer's user guide for specific instructions about how to install the driver.
Method 4
If the driver isn't distributed through Windows Update, you can manually reinstall the driver. To do this, follow these steps:
- Install the device-specific driver (see Method 2).
- Open Device Manager.
- Right-click (or tap and hold) the name of the device, and then select Uninstall.
- Restart the computer.
When it restarts, Windows will try to reinstall the device by using the device-specific driver.
Getting USB Device Not Recognized Error On Windows 10, While connecting removable storage Device ( like USB flash drive, external HDD, USB printer etc ). This Error Device not functioning because Windows was unable to detect your device. If you insert the same USB device on another Computer, Laptop its working properly. Then its clear that something wrong with the USB port or Installed USB driver on your windows computer Which causes the USB device not recognized error message.
If you are Thinking why this USB Device Not Recognized Error occurs on your Windows only, then there is a number of reasons can cause this Error. It may be the USB Flash drive or external hard drive entering selective suspend, Windows may be missing some important software updates, which cause device not recognized Error. Also If The computer does not support USB 2.0 or USB 3.0 you may get USB Device Not Recognized Error. Also some times corrupted or outdated USB driver may cause this USB Device Not Recognized error.
Post Contents :-
- 1 How To Fix USB Device Not Recognized Error
- 1.5 Disable Fast Startup
How To Fix USB Device Not Recognized Error
After understanding what is this USB Device Not Recognized Error and why the error message popup while connect an External device to the USB port. Here apply below solutions to getting Rid of This Error.
Note: Bellow solutions applicable to fix :
- USB Device not recognized
- Unrecognized USB device in Device Manager
- USB Device driver software was not successfully installed
- Windows has stopped this device because it has reported problems.(Code 43)
- Windows can’t stop your “Generic volume” device because a program is still using it.
- One of the USB devices attached to this computer has malfunctioned, and Windows does not recognize it.
Basic Troubleshooting To Fix USB device not recognized
Start with Basic Troubleshooting A simple system restart might be helpful. Just remove your USB device, restart your Windows computer, then again plug in your USB Device see if it works or not. Also, Disconnect all the other USB attachments restart the computer then try to check whether the USB is working or not.

For some users, If previously the USB device has not been properly ejected it may cause this Error on the next connect. In This Cause plug your device into a different PC, let it load necessary drivers on that system and then properly ejecting it. Again plug in the USB into your computer and check.
Additionally try to connect the USB device on Different USB port especially Use computers backside USB port this is very helpful for some users which fix USB not recognized issue for them. If you still getting the same fallow next solution.
Fix With Driver Issue

Some Times corrupted USB driver may cause this Device not recognized issue, Specially after windows 10 Upgrade. Update the USB driver to the latest version will help to fix this. To Do this Simply right-click on the windows 10 start menu and select Device Manager. Or you can press Win + R, Then type devmgmt.msc and hit the enter key to open Device Manager.
Now Expand Universal Serial Bus Controllers at the bottom and look for the Unknown Device. Or you can click on Action > Scan for hardware changes To find out the problematic USB driver with yellow exclamation. Now Right-click on the Problematic USB (should be marked with Yellow exclamation) then right-click and click “Update Driver Software.”
Then Allow Windows to automatically find and update that driver by select Search Automatically for updated driver software. Follow on screen instructions windows will check and install the latest driver if available. Now remove the USB device simply restart windows and re-connect the USB device check worked, If not fallow next solution.
Finally, if none of the preceding steps worked, you need to check your motherboard chipset drivers. Identify the make and model of motherboard, visit the manufacturer’s website and locate the latest chipset driver. Install the very latest drivers and reboot your computer.
Change USB Root Hub Setting
If above method fails to fix the change the USB Root Hub Settings by unchecked Allow the computer to turn off this device to save power option will help to fix the issue. For this again open Device manager by press win + R, Then type devmgmt.msc and hit enter key.
Then Expend Universal Serial Bus Controllers at the bottom, Look for USB Root Hub option, Right click on it and select properties. A new popup window will open move to Power Management tab and uncheck the Allow the computer to turn off this device to save power. click ok to save changes.
Note : If you have more USB Root Hubs, you need to repeat this operation a couple of times.
Change the USB Selective Suspend Settings
Also Changing the USB selective suspend settings on power options will help to fix USB device not recognized Error on Windows 10 computer. To do this Press Windows key + r then Type powercfg.cpl and hit enter key to open Power options window.
Next click on Change plan settings on your currently select power plan, Then click on Change advanced power settings. A new popup window will open here expend USB Settings then again Expand USB selective suspend settings As shown bellow image.
Here Disable both On battery and Plugged in settings. Then Click Apply and Restart your PC.
Drivers Iwintech Usb Devices Pc Camera
Disable Fast Startup
Some Of windows users report After disable the Windows 10 fast Startup Feature on power option the problem USB device not recognized Error fixed for them. You can check Advantage and disadvantage of Windows 10 Fast Startup Feature here. To Disable Fast startup Feature Open Control Panel >Hardware and Sound > Power Options.
On Left side Click on Choose what the power button does, Then Click on Change settings that are currently unavailable. Here Uncheck Turn on fast startup As shown bellow image and press Save changes.
Registry Tweak To Fix Device not recognized Error
If all above methods fails to fix USB Device not recognized Error then We need to perform some advanced Tweak to fix this issue. Here fallow :
Drivers Iwintech Usb Devices Adapter
Note : This step we are going to tweak some windows registry entries. we strongly recommend to create a system restore pointbefore make any changes.
First plugin the problematic Device, then open Device Manager by right click on Windows 10 Start menu and select Device manager. Now expend Universal Serial Bus controllers Then Rigth click on yellow triangle marked usb device which one causing problem and select properties.

On Device property move to the Details tab. Here bellow Property drop down, select Device instance path. And In the Value section, highlight the value and right click it, select Copy. for ex As shown bellow my device instance path is : USBVID_054C&PID_05BACB00000000005C.
Registry Tweak
After copy the device instance path open windows registry editor by press win + R then type regedit and hit enter key. Then navigate to the following key.
HKEY_LOCAL_MACHINESYSTEMCurrentControlSetEnum<Device Instance Path>Device Parameters
Note Device instance path: USBVID_054C&PID_05BACB00000000005C ( Highlighted one is Device Instance Path.) May for you Device instance path is different. change it as per yours.
So For me the registry path is :
HKEY_LOCAL_MACHINESYSTEMCurrentControlSetEnum USBVID_054C&PID_05BADevice Parameters.
Here select Device Parameters registry key and on middle pane Right click New > DWORD Value and name it to EnhancedPowerManagementEnabled. Again Double click on it and on value field set 0. click ok and Close Registry Editor. Now Remove the USB device and simply Restart the windows. When next time you plug in the device this will work without any error.
These are some best working solutions to fix USB Device Not Recognized Error while connect a USB device on Windows 10 computer. I hope After apply above solutions your problem Device not recognized Error code 43 Will be get solved. Still have any query, Suggestion About this USB Device Not Recognized Error Topic Feel free to discuss on comments, Bellow. Also, Read