How to use MyPhoneExplorer with an Android Device
1.4.2 Record Screen available to Pro users Tab to change focused control 1.3.7 Device farm disconnect fixes Notify the user of the account being licensed on purchase Disable vysor ime on session ending 1.3.4 Better support link for Android Device not found Linux support via Electron 1.2.9 Workaround a bug in OPO3 firmware update that was.
- Same as rest: win10+chrome and android latest in 4/18. I got my moto g5 to connect after installing driver and helium backup plugin to chrome, listed haf of my apps that on a good day it would be unable to backup at all (so if app worked it would amount to a 50% solution), then it bombed out totally when it tried to run the backup 6-7 different times. Need 95% solution.
- Connecting via USB-Cable: 3. Download ADB Driver (look up the Linklist below for further instructions). Enable USB-Debugging on your cell phone. This option is hidden in Settings - Application - Development or Settings - Apps - Development or Settings - Developer options.
- Same as rest: win10+chrome and android latest in 4/18. I got my moto g5 to connect after installing driver and helium backup plugin to chrome, listed haf of my apps that on a good day it would be unable to backup at all (so if app worked it would amount to a 50% solution), then it bombed out totally when it tried to run the backup 6-7 different times. Need 95% solution.
To connect an Android-Device with the MyPhoneExplorer, there are three different options:
- WIFI
- Bluetooth
- USB-Cable
Video-Tutorial with Motorola Droid
To successfully make a connection, please follow this guide:
1. Download the newest Version of MyPhoneExplorer from www.fjsoft.at: Download
2. Install the software on your Desktop Computer.
Now it depends on which connection you want to use, so pick an option and follow the guidelines:
- Connecting via WIFI:
3.Connect your Android Device with your WIFI Router.
Notice: Your cell phone is supposed to be connected with the same WIFI-Router as your Desktop PC!
4. Download the MyPhoneExplorer Client from the Play Store:
https://play.google.com/store/apps/details?id=com.fjsoft.myphoneexplorer.client
5. Open the MyPhoneExplorer Client on your Android-Device.
6. Start the MyPhoneExplorer on your Computer.
7. Go to File -> Settings.
8. In the Connection-Tab under Phone Typ choose Phone with Google Android-OS and in Connect via... choose the option Autodetect.
9. Confirm your choice with the OK button.
10. Connect with your phone using F1 or File->Connect.
Notice: If your android device doesnt use the same Subnetwork as your PC (or the IP-adress of your cell phone can't be determined due to some other reasons), there is also the possibility to enter your cell's IP manually into the MPE (the cell phone's IP is show in the client on the cell phone).
- Connecting via Bluetooth:
Notice: Bluetooth is currently not working on all phones. This is related to the different ways Bluetooth is implented. So if you cant get your phone connected via Bluetooth, try Wifi or USB.
3. Install the latest Version (at least 1.0.7) from the market!
4. Open MyPhoneExplorer Client on your cell.
5. Enable Bluetooth on your cell, switch your bluetooth mode to 'Discoverable' and pair your cell phone with your computer.
6. Start MyPhoneExplorer on your computer.
7. Choose 'File' -> 'Settings'.
8. Choose 'Phone with Google-OS', select 'Connect via Bluetooth' and Pick the right Bluetooth Port'
10. Connect with the 'F1'-button or via 'File->Connect'.
- Connecting via USB-Cable:
3. Download ADB Driver (look up the Linklist below for further instructions).
4. Enable USB-Debugging on your cell phone. This option is hidden in
Settings -> Application -> Development
or
Settings -> Apps -> Development
or
Settings -> Developer options:
ATTENTION: On Android 4.2.2 and newer the USB-Debugging option is hidden, here is a tutorial how to unlock USB-Debugging for this devices: http://www.droidviews.com/how-to-enable-developer-optionsusb-debugging-mode-on-devices-with-android-4-2-jelly-bean/
With this devices there is also a security prompt on the phone when you want to connect the first time with MyPhoneExplorer - this has to be commited.
5. Connect your cell phone and install the ADB Drivers.
If there are different options coming up after you plug in your cable, choose Charge Phone, Charge Phone only or something similar!. If you choose 'Connect your phone' or something similar, your content on the SD Card is only listed to Windows and cant be accessed on your android phone nor in the MyPhoneExplorer.
If you connect the cell phone via usb-cable with MyPhoneExplorer, the MyPhoneExplorer tries to install its Client on the phone. But you can also do this manually (if you prefer to do so).
6. Start the MyPhoneExplorer on your Computer
7. Select File -> Settings.
8. In the Connection-Tab under Phone Typ choose Phone with Google Android-OS and in Connect via... choose the option Autodetect.
9. Confirm your choice with OK
10. Connect with the 'F1'-button or via 'File->Connect'.
Now your Device should be connected to the MyPhoneExplorer.
A Selection of ADB-Drivers can be found here:
General ADB driver (should work device-independent):
ClockworkMod Universal ADB drivers or http://adbdriver.com/downloads/
Manufacturer-dependent driver
Notice: The Drivers are device-specific and should only be applied to the given model!
Please send me a message if you've found ADB-drivers to an unlisted device!!!
Sony Ericsson:
http://developer.sonymobile.com/downloads/drivers/
HTC:
To get the most up to date drivers for HTC suggest downloading HTC Sync and part installing it. The first steps are to unpack and install the drivers. Once you've done that you can abandon the rest of the Sync install.
There are also extra packages for the HTC-Driver, but some of them are directly installed side-by-side with the the Android-SDK.
Motorola:
http://www.motorola.com/Support/US-EN/Support-Homepage/Software_and_Drivers/USB-and-PC-Charging-Drivers
Dell:
Streak - http://support.dell.com/support/downloads/driverslist.aspx?os=ANDGL&catid=-1&dateid=-1&impid=-1&osl=EN&typeid=-1&formatid=-1&servicetag=2PDQ6K1&SystemID=tblt_strk&hidos=ANDGL&hidlang=en&TabIndex=&scanSupported=False&scanConsent=False
Samsung:
Install Samsung KIES. After installing the whole software package you can uninstall it from Control panel->Software. The drivers should be NOT uninstalled (seperate item in software)
http://www.samsung.com/us/kies/
FAQ - Frequently Asked Questions
Troubleshooting:
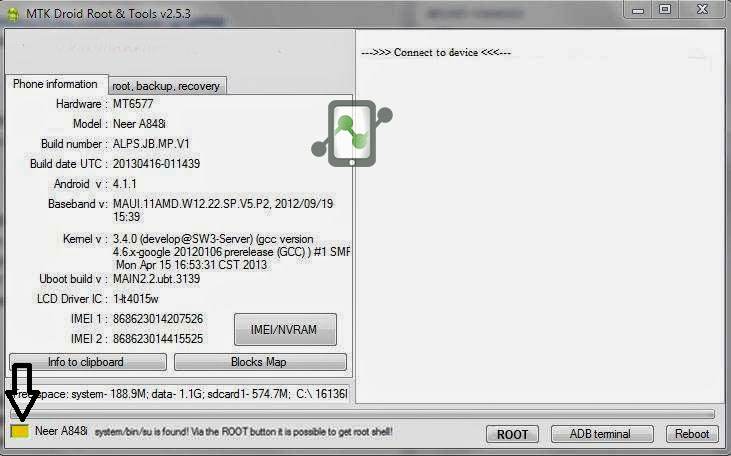
How can you solve problems on your own?
- Connection can't be established or continues to fail:
At all time you should use the newest version of the Software and the Client. If you have problems, please try to download the newest version from the website respectively the market!
Wifi: On some devices there are issues concerning the standby mode of android. To enable a workaround, look up the 'settings' of the client (on your phone!) and choose 'Avoid Standby-Mode!
USB:
Did you install the ADB Drivers correctly?
Did you enable USB Debugging?
Did you choose 'Charge only' at the moment you plugged in the usb cable? If you did, maybe give another option a try
If the problem cant be solved using this troubleshoots, please open a new thread in the forum containing your Debug-Log
Clockworkmod Usb Devices Driver Download 64-bit
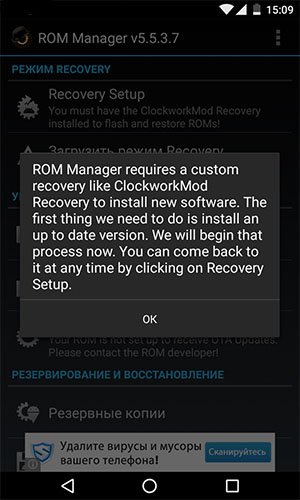 !!!!!
!!!!! - How to create a Debug-Log?
This can be found in the MyPhoneExplorer in 'File->Settings' click on 'Show Log file'
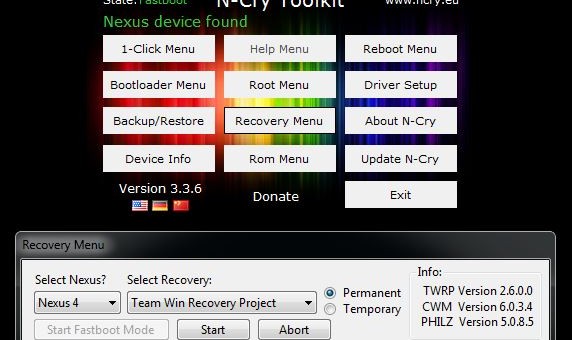
or (if the MyPhoneExplorer crashed (note: reopen MPE deletes old Debug.log)):
Windows -> Start -> Run (or on Vista/Win 7 just type into the field):
%appdata%
Go to the folder 'MyPhoneExplorer', open the file Debug.txt and post the content into your thread!
(It might be a good idea to modify your IMEI with the String 'IMEI' or something you prefer before you post the log ).
- Is my phone supported by MyPhoneExplorer?
An up-to-date list can be consulted here:
http://www.fjsoft.at/de/supportedphones.php
This list doesnt give any guarantee! It only gives an idea on which phones should be supported. There might be some functions which wont work with your model.
- I only want to sync one specific calendar, but how?
I the clientsoftware on your android phone, you can choose which calendars to sync in the settings.
- I want to sync my outlook/thunderbird contacts, but a lot of them are missing. What did I do wrong?
Open File->Settings->Sync
Here you should have choosen Outlook/Thunderbird in the contact field. Now open 'Advanced->Exceptions'.
All you have to do now is to disable the checkbox for 'Add new contacts from Outlook/Thunderbird only if they contain at least one phone number'.
Now it should work.
- What are the 3 different ways to install the MPE App on my phone:
1) install the app from the market (like any other software!) ... this should not be a problem! Search for MyPhoneExplorer and install it!
2) download MPE Software for computer -> install it, set up the usb connection (see the FAQ). The app should be installed by MPE as a default procedure during the first connection (when you try to connect MPE to your phone via USB!)! After the app is install you can (if you want to!) disconnect and reconnect via Bluetooth or Wifi (after making some changes to the settings -> FAQ)! The installation of the App is only made via USB! Keep that in mind!!!
3) download the app from the web (e.g. beta apk or from whereever you've got it), enable the checkbox for 'untrusted applications' in android phone -> settings -> application and install it via some file manager!
Warning: Disable the checkbox after the installation for safety reasons!
I recommend version 1 or 2. You should not go for version 3 unless you really need to!!!
Are you trying to figure about how to restore all your lost or deleted files from Android phone?
Want to recover Android data without USB debugging? Looking for the different effective ways to retrieve data without USB debugging?
If your answer to the above questions is Yes, then you are at the right place…!!
Don’t worry, here I am with my new blog post discussing each and everything in detail about Android recovery without USB Debugging.
So, let’s get started.
What is USB Debugging?
USB Debugging is a way to enable connection between your Android device and computer, so that you manage and transfer data from Android device to PC and vice versa. For example you have to enable USB debugging modewhenyou have to transfer data like pictures, video recording and other personal data from your Android device to PC.
By default, in the entire brand new device, the USB debugging mode is disabled in order to avoid accidental modifications on your device. But sometimes things happen and it happens unexpectedly and without any notice. If your phone gets locked due to forgotten screen lock PIN, password or pattern lock or phone screen gets brokenwith USB debugging off, on responding to any touch. Of course, USB debugging cannot be enabled. Just like the practical scenario mentioned-below:
Additional Reading: How to Enable USB Debugging on Locked Android Phone
Practical Scenario:
[Q] Broken Screen, Recovering Files without USB Debugging turned on
My S3 I9300 screen is completely broken (blank) and I want to recover my photos. I can turn on the phone and it makes all the usual noises therefore indicating that it is working.
I have downloaded the Unified Toolkit from here:
But it seems that I need USB Debugging turned on for me to do anything with the phone – but this is impossible without a working screen…
I can blindly boot the handset into recovery mode – this results in Windows recognising the device (a device with no folders appears in explorer), and so does the Unified Toolkit (serial number is displayed).
Does anyone have any suggestions about how I can proceed? Are there any other tools that I can use? Is it possible to turn on USB debugging some other way?
Cheers
Source: https://forum.xda-developers.com/galaxy-s3/help/broken-screen-recovering-files-usb-t2336890
If you are one of the victims as mentioned above in the example or if you are looking to restore data from Android device without USB debugging is enabled, then the very first question that will arise in your mind is that – is it possible to retrieve android data without USB debugging enabled?
Well, you can find the answer below.
What If USB Debugging Fails or If It Is Disabled/Turned Off – Can I Recover Android Data?
Yes, there is still a possible way to recover data from your Android device, even if USB debugging keeps failing or you are not able to Turn ON it because of Android device’s touch screen becomes unresponsive, locked screen or damaged device.
With the help of Android Data Recovery software on your computer, it is very much possible to get back data from Android even when USB debugging is disabled.
Additional Reading: How to Recover Data From Water Damaged Android Phone in Easy Way
Causes for Android Data Loss
Before we get into the complete solutions of Android Data Recovery, let’s put spotlight on some of the common reasons for data loss from Android device.
- By mistake or accidentally deletion of files
- Android phone full formatted
- Malware or Virus effected
- Lost your Android phone
- Android phone screen broken
- Due to water damaged
- Not using memory card in proper manner
- Less internal storage
Methods to Restore Android Data Without USB Debugging
The different methods for Android recovery without USB debugging are as follows:
Method #1: Recover deleted Android data with the help of Google Drive
With the help of Google Drive, you can easily restore deleted data from Android phone.
Google Drive provides the storage space of 15GB where you can easily backup all your important data’s. So, if your Android files are backed up on Google drive then you just need to follow the below steps to get them back:
- First, go to the Settings menu of your Android device
- Then, choose the Backup & reset tab
- Here, select the Back up my data option
- Now, go back to the Backup & reset tab to ensure that your Google account is connected to your Backup account
- After that select the Automatic Restore tab to get back your all lost data on Android device
Method #2: Retrieve deleted data with the help of SD Memory Card
If you have the habit of keeping your Android data safely in your SD memory card, then you can easily get back the deleted Android files with ease.
- What you have to do is that, at first insert your SD memory card on your Android device
- Open the memory card folder
- Select the files that you want to restore on Android internal storage
- Copy and Paste the files
- But always make sure that you have the sufficient internal storage on your Android device
Method #3: Automatic Solution To Recover Android Data Without USB Debugging
When all the above methods fail to restore Android data, then there is third party professional software, i.e. Android Data Recovery software to get back your lost Android files.
Android Data Recovery is the perfect and best rated software to retrieve data from Android phones and tablets without USB Debugging. This software allows you to rescue data, when your Android device encounter disasters like broken screen, system crash, locked screen, virus infection, black screen, etc you still have chances to get back your files.
As well as with the help of Android Data Recovery, you can recover different types of data such as photos, contacts, SMS, WhatsApp messages, videos, audio, call history, documents and many more. It is compatible with almost all Samsung Galaxy devices also such as Samsung Galaxy S8/S8+, S7/S7 Edge, S6/S5/S4/S3/S2/Note 8/Note 6/Note 4, etc.
Note: It is recommended that you download and use the software on your Desktop or Laptop. Recovery of phone data on the phone itself is risky as you may end up losing all your precious information because of data overwriting.
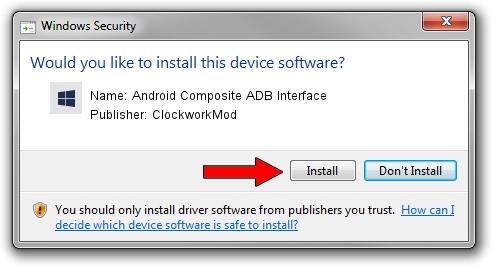
Steps To Retrieve Data from Android Device Without USB Debugging
Step 1: Connect your Android device to computer
First, launch Android Data Recovery program on compute and choose 'Data Recovery'
Now connect your device to computer via USB cable and then select 'Recover Data from Android' from the display screen
Step 2: Select the data types to recover from broken phone
In this window you can select the data type that you want to restore. By default all the data types are selected. Click on 'Next to continue.
Note: This option only extracts the existing data on the broken Android phone.
Step 3: Choose the fault type which matches your situation
From the available types of fault choose one that matches to your situation, which are Touch does not work or cannot access the phone, and Black/broken screen. Click on the one which you have, it will then lead you to the next window.
At the new window, select the accurate 'Device Name' and 'Device Model' for your phone. Currently this function only works for some Samsung devices in Galaxy S, Galaxy Note and Galaxy Tab series. And click on the 'Next'.
Confirm twice that you have selected the correct Device Name and Device Model. If you provide any wrong information then it may lead to bricking your phone or any other errors. If all the information is accurate then, key in 'Confirm' and click on confirm button to continue.
Step 4: Enter Download Mode on the Android phone
Here you need to follow the instructions of program to get your Android phone in Download Mode
- Turn off the phone.
- Press and hold Volume '-', 'Home' and 'Power' button on the phone.
- Press 'Volume +' button to enter download mode.
Step 5: Analyze the Android phone
After entering your phone into download mode, this tool will start to analyze the phone and download the recovery package.
Step 6: Preview and Recover the data from broken Android phone
After the completion of analysis you will see all the file types by categories. Then you will be able to choose the files to preview. Select the files that you want and click on the 'Recover' to save all the selected data.
FAQ (Frequently Asked Questions)
How to enable usb debugging on Android with black screen?
Here are the steps that will help you to enable USB debugging on Android black screen:
- First, install SDB too on PC
- Generally, ADB requires to communicate with phone with SUB debugging. But as USB debugging is not enabled on broken or black screen, so you have to boot device in ClockworkMod Recovery mode
- After your phone is in recovery mode, launch ADB tool and connect the phone with broken screen via USB to PC
- Now type the command prompts: adb devices
- After that, type command to backup data on broken Android:
adb pull / data / media / clockworkmod / backup ~ / Desktop / Android-up
It is possible to enable USB debug from computer?
Clockworkmod USB Devices Driver Download
Yes, there is a possibility to enable USB debug from computer. Here is how:
- First, connect Android phone to computer through USB cable.
- Then click on USB option from Notification Panel on Android phone and after that, choose MTP mode
- Now, wait unless the driver is installed and then open Computer/This PC and there you will find Android device
Conclusion
Well, this blog is all about how to recover Android data without USB debugging. I tried my level best to bring the different effective ways to retrieve data without USB debugging.
Hope the above solutions provided to you will help you to sort out your issue of Android recovery without USB debugging.
So, make appropriate use of the specified methods and in future also if you come across any kind of such Android Data Loss problem then by applying the above solutions, you can easily solve your problem with ease.
Clockworkmod Usb Devices Driver Download Win 7
James Leak is a technology expert and lives in New York. Previously, he was working on Symbian OS and was trying to solve many issues related to it. From childhood, he was very much interested in technology field and loves to write blogs related to Android and other OS. So he maintained that and currently, James is working for androiddata-recovery.com where he contribute several articles about errors/issues or data loss situation related to Android. He keeps daily updates on news or rumors or what is happening in this new technology world. Apart from blogging, he loves to travel, play games and reading books.